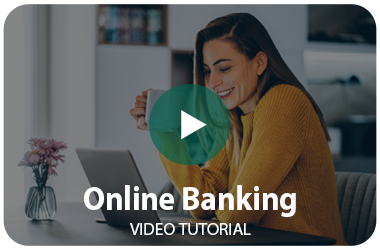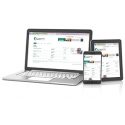Below is a list of the most Frequently Asked Questions our Customer Assistance Center receives about Personal Online Banking. As always, if you have any questions or need help, click here to contact us or call 508.568.3400.
- How do I sign in for the first time?
- How do I change my password, security questions or email address?
- How do I enroll for e-Statements?
- Where can I find my online statements?
- How do I get Online Statement to display and print on one page?
- How do I make a transfer or edit scheduled transfers?
- How do I sort my transactions by newest to oldest?
- How do I filter my transactions?
- How do I download transactions?
- How do I create alerts?
- Where can I find out more about protecting myself online?
- Who is Eligible for Bill Pay?
- How Much Does Bill Pay Cost?
- How do I register for electronic bill payment?
- How much lead time do you need to pay bills online?
- Is it possible to schedule recurring payments?
- Can I use electronic bill payment with all my accounts?
- When is bill payment available?
- How do I add new payees?
- Can bill payment be used when I am out of the country?
- Is it possible to place a ‘stop payment’ on a bill payment?
Personal Online Banking FAQs
How do I sign in for the first time?
- Go to mycapecodbank.com and choose “Enroll Now” from the Online Banking Login box.
- Enter the required information to setup your online banking access (Account number/type, Name, SSN, Date of Birth).
- You will be prompted to enter out of wallet questions. Once completed, please select a username and password.
- Select Multifactor Authentication questions (example: What is your favorite hobby?).
- Accept Terms & Conditions.
- Accept, Decline or Postpone Mobile Banking enrollment.
After successfully completing the login process for the first time, you can choose to receive eStatements by selecting
“Account Settings” from the menu, scrolling down to eStatements and following the prompts to enroll.
To use Mobile Banking, please visit your device’s app store and search “The Cooperative Bank of Cape Cod”
to download The Coop App. Sign in using the credentials you’ve established for Online Banking. If you have any problems during this process or have any questions, please contact our Customer Assistance Center during normal business hours at 508.568.3400 or 800.641.1100 and our specialists will be happy to help you.
How do I change my password, security questions or email address?
- Select ‘PROFILE’.
- Click ‘Edit’ next to the information you want to change.
- Type your new information.
- Click ‘Save’.
A confirmation message will appear at the top of the screen verifying that your information has been changed. Here are some suggestions that will help you create a more secure password that is easy for you to remember.
- Use a password of at least 8 to 12 characters. Passwords cannot be longer than 12 characters.
- Do not use personal information. You should never use personal information as a part of your password. Avoid using things like your last name, family member names, birth dates etc. This type of information could be guessed fairly easily.
- Mix different character types. Mix uppercase and lowercase letters, numbers and special characters such as ‘@’, ‘#’, ‘!’, ‘$’.
- Consider using a passphrase. Pick a sentence that you are sure to remember and use the first letter of each word in that sentence for your password. Mix things up a little by using the special characters in place of some letters or words (for example ‘!’ for ‘i’, ‘3’ for ‘e’, ‘@’ for the word ‘at’ or ‘2’ for the word ‘to’. So a sentence such as “I like to bank with The Cooperative Bank of Cape Cod” could convert to a password like ‘!l2bwTCBoCC”.
Watch our video on modifying your Profile in Personal Online Banking.
How do I enroll for e-Statements?
- Select ‘PROFILE’.
- Click ‘Edit’ in the section marked Electronic Statements.
- Select statement delivery method for the account(s).
- You must read and accept the electronic statements terms and conditions.
- Click ‘Save’.
See eStatement FAQs here. Watch our video on eStatement enrollment.
Where can I find my online statements?
- Select ‘Accounts’ tab and choose the account you want to review.
- Click ‘Documents’ to view statements.
- You can view up to 18 months of statements.
See eStatement FAQs here. Watch our video on Account Management in Personal Online Banking.
How do I get Online Statement to display and print on one page?
Statements in online banking are viewed using Adobe Reader. If you find that the text is too large for viewing and or printing you can adjust this through your Adobe settings.
- Make sure that you can see the Adobe toolbar at the top of the window.
- If you do not see the toolbar then click the Adobe Icon at the bottom of the page to show the toolbar.
To view your statement on a single page: In the toolbar click the ‘Fit one full page to window’ button. This will adjust your statement display so that a complete page is visible. To print your statement so that each statement page prints on one piece of paper:
- Click the print button in the toolbar to print the statement.
- Select the ‘Fit’ option in the print dialog box.
NOTE: The exact wording and options displayed depend on the type of printer you are using.
How do I make a transfer or edit scheduled transfers?
- Click ‘TRANSFER’ tab.
- Select ‘From Account’ and ‘To Account’.
- Change the Date if you would like to schedule it in the future.
- If the transfer will repeat, select the Frequency and the duration.
- Enter the Amount.
- Click ‘Preview Transfer’ and then ‘Complete Transfer’.
- If transfer repeats you can see it listed under Scheduled Transfers’.
- You can edit or delete scheduled transfers at any time before the transfer date.
Watch our video on Transfers in Personal Online Banking.
How do I sort my transactions by newest to oldest?
By default your transactions are displayed to show your oldest transactions first. To change the sort order so that the most recent transactions are displayed click on the arrow next to the Date column header. The arrow will change direction and your data will sort to show your most recent transactions first.
Watch our video on Account Management in Personal Online Banking.
How do I filter my transactions?
By choosing the “Filter” menu you can choose a status by which to filter your transaction list.
- Posted Transactions: The transaction has posted to the account. Your current and available account balances reflect these transactions.
- Pending Transactions: The transaction is pending and has not yet posted. Your available account balance reflects pending transactions, but the account’s current balance does not.
- Scheduled Transactions: Due to the way our system processes transactions this transaction status is not used. Neither the current nor available balances of your account reflect scheduled transactions.
Watch our video on Account Management in Personal Online Banking.
How do I download transactions?
- Click Accounts tab and select the account.
- Click Download tab.
- Select the Date range.
- Select the Format: Comma Separated File, Intuit Quickbooks or Intuit Quicken.
- Click ‘Download Transactions’ and then open or save the file when prompted.
Watch our video on Account Management in Personal Online Banking.
How do I create alerts?
- Click ‘Alerts’.
- On the alerts screen that appears click ‘Messenger’.
- On the following screen click ‘Setup New Alert’.
- Select the Type of alert you want to receive: Checking Deposit, Checking High Balance, Checking Low Balance, Checking Withdrawal, Cleared Check, Savings Deposit or Savings Withdrawal.
- Click ‘Next’ to setup the alert.
- Enter the criteria that will trigger the alert.
- Select a method you would like to receive the alert.
Watch our video on creating Alerts in Personal Online Banking.
How do I get alerts as text messages?
- Select ‘E-mail’ for where the alert will Send To.
- Enter the E-Mail Address appropriate for your cell phone carrier. Examples are:
- AT&T: number@txt.att.net
- Qwest: number@qwestmp.com
- T-Mobile: number@tmomail.net
- Verizon: number@vtext.com
- Sprint: number@messaging.sprintpcs.com or number@pm.sprint.com
- Virgin Mobile: number@vmobl.com
- Nextel: number@messaging.nextel.com
- Alltel: number@message.alltel.com
- Metro PCS: number@mymetropcs.com
- Powertel: number@ptel.com
- Boost Mobile: number@myboostmobile.com
- Suncom: number@tms.suncom.com
- Tracfone: number@mmst5.tracfone.com
- U.S. Cellular: number@email.uscc.net
- Click ‘Finish’ to complete the process and see a confirmation message. When there is matching activity in your account you will receive an SMS text titled “TCBCC Alert”. Details of the activity will be in the body of the text.
Where can I find out more about protecting myself online?
OnGuardOnline.gov is the federal government’s website to help you be safe, secure and responsible online. It can be found at http://www.OnGuardOnline.gov/ Also a 20 minute video from the FDIC covering how to protect yourself from becoming a victim of identity theft can be found at http://www.fdic.gov/consumers/consumer/guard/
Who is Eligible for Bill Pay?
This service is available for any The Cooperative Bank of Cape Cod consumer customer with a checking account. Business customers who wish to have online bill payment can sign up for eBusinessBanker.
Bill Pay FAQs
How Much Does Bill Pay Cost?
Nothing, It’s Free!
How do I register for electronic bill payment?
Bill Payment registration is easy! Customers wishing to use electronic bill payment need to be registered for Online Banking. Customers can register for Online Banking by visiting a branch or calling the Customer Assistance Center at 508.568.3400 during our regular business hours from 8:00 AM to 4:30 PM Monday through Wednesday; from 8:00 AM to 7:00 PM Thursday and Friday; and from 8:00 AM to 2:00 PM on Saturday.
How much lead time do you need to pay bills online?
When making a payment, your “send on” date should be 5 BUSINESS days in advance of the due date.
Is it possible to schedule recurring payments?
Yes. Once you have added a payee, you can set the frequency under “payment options.”
Can I use electronic bill payment with all my accounts?
Only checking accounts and money market accounts can be used for bill payment purposes.
When is bill payment available?
You can schedule payments 24 hours a day, seven days a week.
How do I add new payees?
Access your online banking and select the checking account you wish to make payments from. Open the “Payments” tab and then open “Payee Management” to add a new payee.
Can bill payment be used when I am out of the country?
Bill payment provides you with peace of mind when you are traveling for an extended period of time. All you need is access to the Internet with a secure browser and you can pay your bills while out of the country. Payees must be located within the 50 United States and Territories.
Is it possible to place a ‘stop payment’ on a bill payment?
Call The Cooperative Bank of Cape Cod Bank Customer Assistance Center at 508.568.3400 during our regular business hours from 8:00 AM to 4:30 PM Monday through Wednesday; from 8:00 AM to 7:00 PM Thursday and Friday; and from 8:00 AM to 2:00 PM on Saturday. A representative can determine if a stop payment can be placed on a payment. Please feel free to view the Personal Online Banking and Bill Pay tutorials on our website at your convenience for more information. Reminder: Thank you for doing your Online Banking and Bill Pay with us at TCBCC, we appreciate your business. As you know, keeping your antivirus software up-to-date is important to your safety and protection while online. Your computer can appear to function normally when infected, so it is a good idea to run your detection programs regularly even if your computer seems to be fine. Keeping your computer operating system and web browser updated with the latest releases will enhance your online experience but occasionally these updates can conflict or interfere with other programs you use, including your online banking. If you notice a change or have difficulty connecting to online banking and you can confirm that your connection to the internet is good, please contact our Customer Assistance Center at 508.568.3400, as soon as possible. When you call, please let us know if you have recently updated your software or added new programs.
Looking For Additional Services?
We have a variety of options, and we know we have the perfect service for you.